本帖最后由 兄弟工程师01 于 2009-4-7 15:27 编辑 脚本编辑器 - 使用方法 
- 您所在的用户组无法下载或查看附件
图:脚本编辑器界面脚本编辑器使用说明
在
命令面板选择动作,插入右边的
脚本正文即可。脚本支持粘贴、复制、移动、删除等操作。
脚本编写完毕之后,在
脚本设置区进行一些必要的设置,点击“保存脚本” ,就可保存当前制作的脚本,点击右上角的X符号可以关闭编辑器返回主界面。
工具栏
保存:保存当前正在编辑的脚本。
保存退出:保存当前脚本并且退出编辑器返回主界面。
录制:录制脚本并插入到当前脚本里。
调试:以调试状态运行脚本,可以查看脚本的错误信息。
调试功能详细说明请点这里。
注释:给脚本写上注释,方便别人使用。
附件:可以将图片、插件等文件作为附件加入到脚本中。
抓点抓色:
抓点抓色功能详细说明请点这里。
命令面板列出了按键精灵支持的所有命令,分为基本命令和全部命令。
基本命令采用界面方式插入脚本,适合入门级用户使用。
全部命令采用树形结构列出了按键精灵的所有命令,适合中高级用户使用。
脚本正文显示脚本的内容,有普通和源文件两种查看脚本方式。普通方式是中文显示,适合初级用户看脚本,源文件方式适合中高级用户查看编辑脚本。
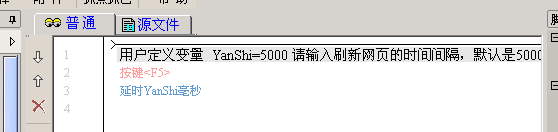 脚本属性
脚本属性
设置脚本的各项属性。
- 基本 描述:脚本的标题,可修改。
文件名:脚本的文件名,不可修改。
- 热键 启动热键:按下热键之后就可以启动脚本
暂停/继续热键:按下热键后可以暂停脚本,再按一次可以继续执行脚本。
中止热键:立刻停止这个脚本的运行。
点击这里查看脚本无法中止的原因。 全部中止热键:立刻停止当前所有脚本的运行。
- 运行 脚本循环:设定整个脚本反复执行的方式。
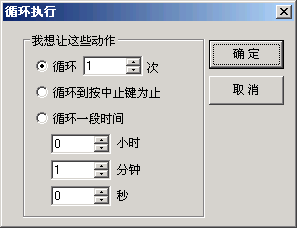
禁止重复运行:禁止同一个脚本同时运行多次。
检查有效窗口:如果设定为“当前窗口”,那么脚本对当前激活的窗口有效。如果设定为“指定的窗口”,那么只有当指定的窗口激活后脚本才会执行。
自动运行:按键精灵启动后脚本是否自动运行。
- 自定义 自定义脚本的一些属性,可以在“其他命令”面板里设定自定义的内容。
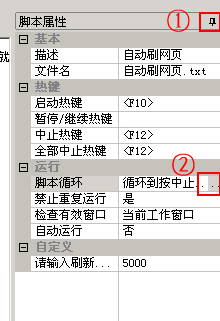
特别提醒:上图中的 1 和 2 这两个位置都可以点击。其中 1 可以将属性栏隐藏, 2 可以设置脚本循环。





 闽公网安备 35010002000112号
闽公网安备 35010002000112号